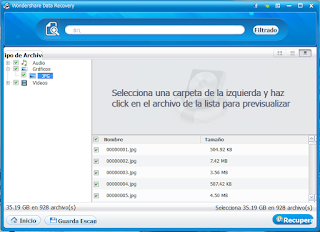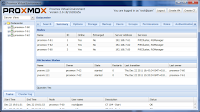La entrada de Sistemas de hoy se la quiero dedicar a un nuevo OS basado en Linux, su nombre es GMAC.
A lo largo de este artículo veremos cómo se descarga, cómo se instala y cómo se configura inicialmente, cambiándole el idioma a castellano.
A lo largo de este artículo veremos cómo se descarga, cómo se instala y cómo se configura inicialmente, cambiándole el idioma a castellano.
¿Qué es GMAC?
Como por su nombre podemos intuir GMAC es un Sistema Operativo basado en Ubuntu 14 que imita a la perfección a Mac OS. En el aspecto visual es tan parecido que incluso un usuario de la marca de la manzana pensaría que estáis usando un sistema Mac OS.
GMAC es la evolución de Pear OS, para los que no os suene, es aquel que tenía una pera de imagen. Lamentablemente el proyecto de Pear OS murió, pero nació GMAC.
GMAC es un sistema bastante estable que se basa, como dijimos anteriormente, en Ubuntu 14 y visualmente muy atractivo.
Cabe destacar que GMAC es totalmente gratuito y se encuentra bajo licencia Open Source, por lo que podéis modificarlo a vuestro antojo y si queréis, publicarlo.
Cabe destacar que GMAC es totalmente gratuito y se encuentra bajo licencia Open Source, por lo que podéis modificarlo a vuestro antojo y si queréis, publicarlo.
¿Cuáles son sus requerimientos?
Para que GMAC funcione correctamente se recomienda:
8GB al menos de espacio en el disco duro. Nosotros recomendamos al menos 16GB
Procesador de 64 Bits. No hay versión de 32...
1GB de memoria RAM. Nosotros recomendamos 4GB
¿Como se instala?
Su instalación es muy sencilla, basta con descargar la imagen ISO desde este enlace: GMAC la montamos en una ISO con yumi, ya sabeis como se hace si no mirad aqui y lo instalamos...
Como seguimos viendo que sois unos putos vagos y no os gusta leer, esta vez no os hemos preparado ningún video, pero hemos hecho un montón de capturas de pantalla para que veáis cómo se instala y cómo se realizan sus primeras configuraciones.
Primero debemos arrancar desde el USB, para ello vamos a la BIOS y en la pestaña Boot seleccionamos el USB como primer arranque.
La primera es para poder probar el sistema desde un entorno live sin necesidad de instalarlo.
La segunda nos ofrece cargar el sistema de una forma segura utilizando un sistema gráfico con un controlador general.
La tercera, que es la que seleccionaremos, nos da la posibilidad de instalar el sistema en nuestro disco duro.
Las otras dos opciones son para realizar tests y arrancar desde el disco duro.
 Tras seleccionar la tercera opción aparecerá una preciosa imagen con el logo de GMAC en el centro y a continuación nos pedirá que elijamos el idioma del proceso de isntalación.
Tras seleccionar la tercera opción aparecerá una preciosa imagen con el logo de GMAC en el centro y a continuación nos pedirá que elijamos el idioma del proceso de isntalación. 
En el siguiente paso el asistente de la instalación nos va a recordar los requerimientos que necesita el sistema para ser instalado. Una vez que hemos comprobado que reunimos lo requisitos mínimos pincharemos en continuar con el proceso de instalación. No vamos a marcar las opciones de instalación adicionales porque ralentizan mucho el proceso.
A continuación el asistente nos preguntará cómo queremos formatear el disco, como nosotros lo estamos instalando para un uso cotidiano y no tenemos ningun dato en el disco, le vamos a decir que borre el disco duro e instale GMAC.
Como es habitual en Linux, se nos pedirá que especifiquemos nuestra ubicación para poder establecer correctamente nuestra zona horaria. Nosotros como estamos en la provincia de Toledo hemos escrito esto, pero podéis poner Madrid, Barcelona o la conchinchina, depende de donde estéis.
A continuación elegiremos el idioma de nuestro teclado y la disposición de las letras.
En el siguiente paso deberemos especificar el nombre de usuario que utilizará el sistema, el nombre del equipo y la contraseña para el usuario.
A continuación el asistente se pondrá a cargar archivos, este proceso puede durar varios minutos dependiendo de los recursos que tenga el sistema. Un I7 con 8GB de RAM tarda unos 20-25 minutos, para que os hagáis una idea...
Una vez acabado el proceso nos pedirá reiniciar el sistema.
Tras reiniciar el equipo, aparecerá el Grub que cargará el inicio del sistema y la pantalla de login, en donde nos autenticaremos.
Después de indentificarnos nos aparecerá el precioso escritorio de GMAC, pero el sistema está en inglés y deberemos cambiarlo a nuestro idioma.
¿Cómo cambiar el idioma del sistema?
Cambiar el idioma del sistema es realmente sencillo, pero si no has utilizado nunca un sistema Linux, puedes perderte. Tranquil@ nostros te decimos como se hace y verás que es algo súper sencillo.
 Primero nos dirigiremos a los ajustes del sistema y pincharemos All Settings. En la ventana que nos aparecerá pincharemos en el icono de la banderita, donde pone Region & Languaje.
Primero nos dirigiremos a los ajustes del sistema y pincharemos All Settings. En la ventana que nos aparecerá pincharemos en el icono de la banderita, donde pone Region & Languaje.
Nos aparecerá un cuadro de diálogo parecido a los que salen en Mac OS, este cuadro está formado por varias pestañas. La primera es la de Languaje en donde buscaremos Spanish y lo dejaremos seleccionado.
La segunda pestaña, formats, se corresponde con el formato, en ella elegiremos Spain (Spanish) para que nos aparezca la hora, la fecha y la unidad monetaria como estamos acostumbrados en España.
La tercera pestaña, se corresponde con el idioma de la entrada de teclado. Pulsaremos en el botoncito de "+" que se encuentra abajo a la izquierda, buscaremos Spanis y pincharemos en Add. Yo recomiendo eliminar la entrada de teclado inglés y portugués para que evitemos futuros fallos.
Ahora nos dirigimos a la cuarta pestaña, en donde pulsaremos el botón Copy Settings para que los cambios se queden guardados en el sistema.
Ya sólo nos queda reiniciar el equipo para que podamos apreciar los cambios. Una vez que hayamos reiniciado el sistema nos preguntará si queremos cambiar los nombres de las carpetas del sistema de Inglés a Español. En nuestro caso le hemos dicho que lo cambie, puesto que únicamente tardará unos segundos y posteriormente resulta más cómo para trabajar con el terminal.
Hecho esto, aparecerá nuestro escritorio con ese Dock tan característico y ya podremos disfrutar íntegramente de nuestro nuevo sistema operativo.
Desde consejero informático os animamos a que lo uséis, trastéis con él y le deis tiempo porque de verdad merece mucho la pena.
Cuando empecéis a usarlo, tened mucho ojito a la hora de actualizar (apt-get update && apt-get upgrade) cuando os pregunte si queréis actualizar el Grub o dejarlo como está, dejadlo tal cual lo tenéis o podéis tener problemas con la gráfica.
Si alguien tiene alguna pregunta o el sistema le ha dado algún fallo, por favor hacednosla llegar e intentaremos ayudaros lo mejor posible.
Gracias por vuestro tiempo y disfrutad de la informática.